Witam
Mam problem z podłączeniem słuchawek i głośników jednocześnie, ze względu na założenia jakie sobie obrałem. Moje założenia to:
- podłączyć jednocześnie słuchawki i głośniki do panelu tylnego (przedni nie działa)
- system ma widzieć te 2 urządzenia jako różne (teraz widzi je jako "Głośniki")
- możliwość przełączenia się pomiędzy głośnikami a słuchawkami - główny cel
- nie chce wykorzystywać spliterów
Wiele się naszukałem o audio routingu. Bawiłem się sterownikiem Virtual Audio Cable i Audio Repeater'ami. Udało się rozdzielić źródła, ale nie było to zbyt dobre rozwiązanie. W Realteku słuchawki były oznaczone jako głośniki przednie, a prawdziwe jako głośniki tylne, w trybie Kwadrofonicznym. Działało przełączanie się miedzy słuchawkami a głośnikami, jednak przy każdym starcie komputera musiałem to ustawiać na nowo.
Z góry dzięki za odpowiedź
Mam problem z podłączeniem słuchawek i głośników jednocześnie, ze względu na założenia jakie sobie obrałem. Moje założenia to:
- podłączyć jednocześnie słuchawki i głośniki do panelu tylnego (przedni nie działa)
- system ma widzieć te 2 urządzenia jako różne (teraz widzi je jako "Głośniki")
- możliwość przełączenia się pomiędzy głośnikami a słuchawkami - główny cel
- nie chce wykorzystywać spliterów
Wiele się naszukałem o audio routingu. Bawiłem się sterownikiem Virtual Audio Cable i Audio Repeater'ami. Udało się rozdzielić źródła, ale nie było to zbyt dobre rozwiązanie. W Realteku słuchawki były oznaczone jako głośniki przednie, a prawdziwe jako głośniki tylne, w trybie Kwadrofonicznym. Działało przełączanie się miedzy słuchawkami a głośnikami, jednak przy każdym starcie komputera musiałem to ustawiać na nowo.
Z góry dzięki za odpowiedź

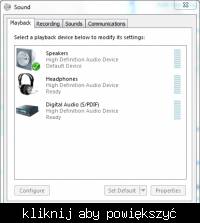





Skomentuj